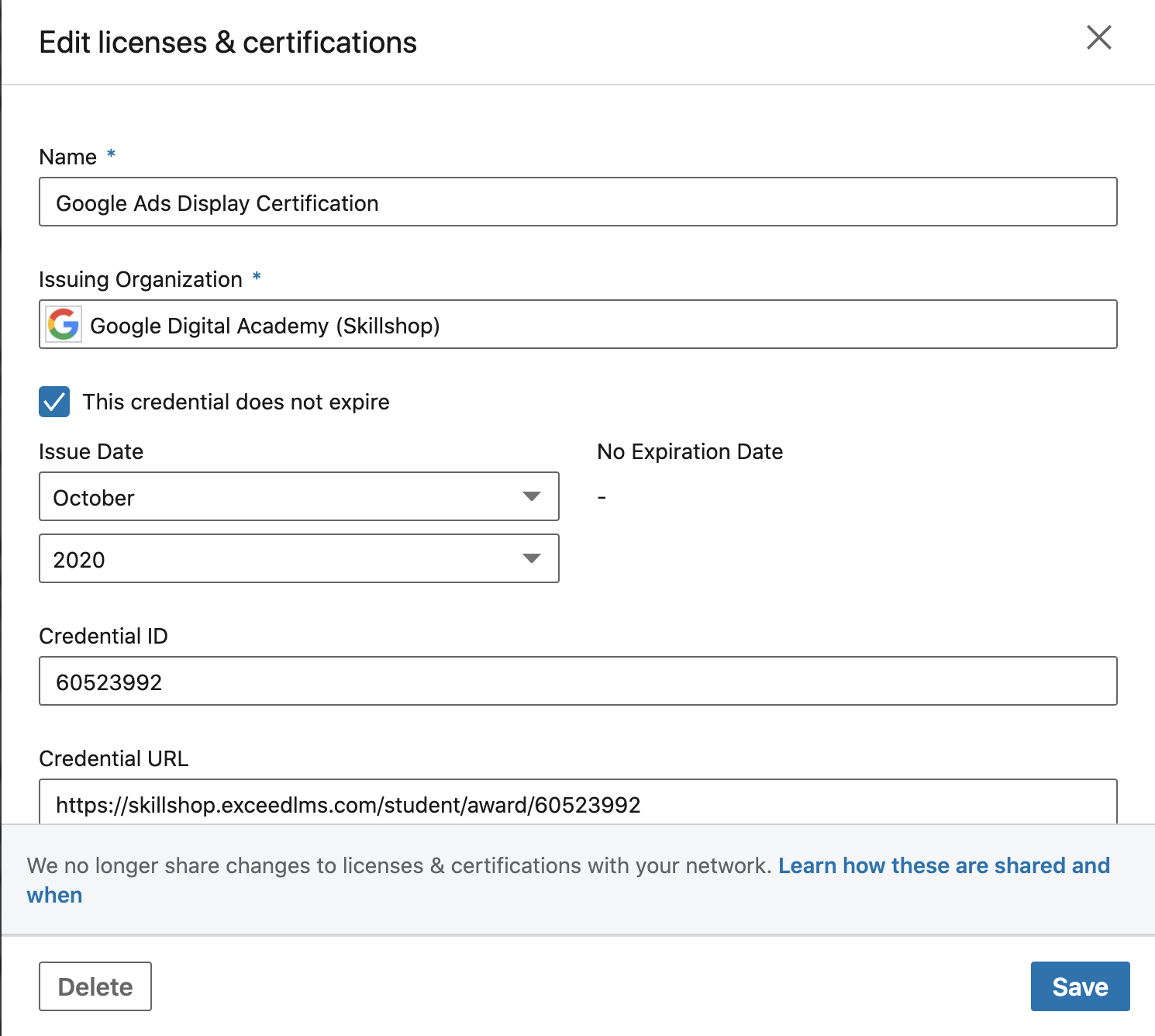LinkedIn Hack: Rearrange Liscences & Certifications
check out my new book, people, here!
Have you put in the time and money into receiving a certificate to show off on your CV only to have LinkedIn shove it to the bottom of the list? LinkedIn currently lets your arrange many sections of your profile to allow you to show off your most admirable skills, talents and experiences. The Liscences & certifications section is not one of them.
You can find many complaints online sent to the LinkedIn team asking for them to make this a feature, but from what I’ve seen, at the most, a mod responds back that he or she will pass the suggestion onto the dev team. I believe I have found a workaround in the meantime (please correct me if I am wrong in the comments).
Currently, LinkedIn will arrange your certificates in order from farthest out Expiration date to nearest Expiration date (with a date range entered into the Issue date and Expiration date). Beneath those you’ll find your expired certificates (with a date range input into both date fields). At the bottom you’ll find certificates that have absolutely no dates selected for the Issue date or Expiration date in the certification details.
BUT, certificates with an Issue date and the check box marked “This credential does not expire” checked (i.e. no Expiration date), those show up at the very TOP.
This structure should allow you to arrange your achievements in the order you’d like. Sure your favorite certificates might have an expiration date, but if you have the proper Credential ID and Credential URL filled out, anyone wanting to verify your creds can click on through.
So to recap the order:
1. Certs with an Issue date and “This credential does not expire” checked
2. Certs with an Issue date and an Expiration date that is farthest out (the closer to the current date, the lower they go)
3. Certs with an Issue date and an Expiration date that have expired
4. Certs with no date selected for either Issue date or Expiration date
Licenses and certifications are great to have on your LinkedIn profile. At the most they tell potential employers that you might be skilled in the topic at hand, and at the very least they show you’re willing to put your own time (and sometimes money) into continued education and self-learning. Real world examples of your experience and past work are always the true winners.
Anyways, I got tired of having certain certificates outshining others that were more relevant to my current ambitions in my job search, so I set out to find how LinkedIn tethers our trophies. For all you nihilists who use no dates for all certificates, I have not tested this, and I admire your apathy for order. I hope this helps, and happy learning!
EDIT 5:15PM ET 10/19/20: Since writing this lengthy piece, I found an alternative that allows you full control over the way you order your L&Cs: remove ALL Issued and Expires dates from every certificate, and place the number slot you’d like the certificate to appear before the cert name i.e. 1 - [certificate name], 2 - [certificate name], etc. LinkedIn organizes L&Cs alphabetically and naturally places numbers higher than letters when there is no date range selected. To me, this looks sloppy and borderline deceptive. If you have a Credential ID and Credential URL, you should include these when posting your achievement(s). But if absolute order is your thing, have at it.
***NOTE: I am in no way trying to encourage false representation by promoting skills you are not adept in. I’m merely presenting a solve to a LinkedIn customization feature that has yet to be implemented.***